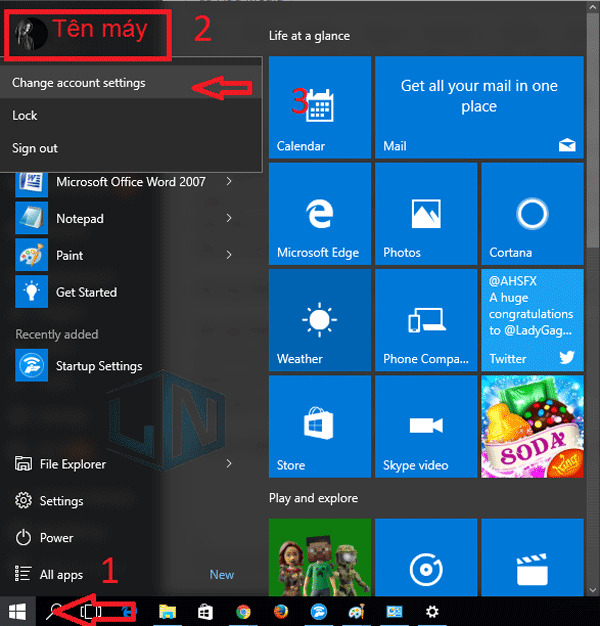Đặt mật khẩu máy tính trên hệ điều hành windows 10 chi tiết nhất giúp bạn bảo vệ máy tính 1 cách tốt nhất.
Bạn là người mới sử dụng hệ điều hành windows 10 trên máy tính của mình, bạn muốn đặt mật khẩu cho máy tính của mình mà không biết làm thế nào. Bài viết dưới đây mình sẽ giúp các bạn cách để đặt mật khẩu máy tính trên hệ điều hành windows 10, giúp các bạn đặt được mật khẩu cho máy tính 1 cách nhanh chóng nhất nhé.
Các bước đặt mật khẩu máy tính trên hệ điều hành windows 10
Bước 1 : Vào mục Search bạn gõ ” Sign-in options “. Bạn chọn Sign – in options như trong hình nhé.
Bước 2 : Màn hình Sign – in Options hiển thị, bạn chọn Sign-in options, thấy phần Password chứ, chọn tiếp Add nhé.
Bước 3: Màn hình “Add” hiển thị
- Bạn nhập mật khẩu cần đặt của mình vào mục New Password.
- Sau đó nhập lại mật khẩu ở mục New Password vào Reenter password.
- Phần mật khẩu Password hint là mật khẩu tùy ý, bạn đặt thế nào cũng được cốt sao cho nó dễ nhớ. Lưu ý là không trùng phần mật khẩu vừa đặt ở New Password nhé.
Chọn next để tiếp tục và Finish để hoàn tất. Màn hình thông báo như dưới đây là bạn đã đặt mật khẩu win 10 thành công rồi.
Để tận hưởng thành quả của mình vừa làm xong, bạn hãy sign – out tài khoản và đăng nhập lại bằng cách ra màn hình desktop, ấn tổ hợp phím Alt + F4, sau đó chọn Sign – out và chọn OK để log out.
Để gỡ bỏ mật khẩu máy tính trên win 10, bạn bắt đầu làm như bước 1 trở đi. Đến phần Password, bạn chọn Change.
- Nhập mật khẩu cũ vào mục Current password.
- Chọn Next để tiếp tục.
- Nếu bỏ mật khẩu win 10 không muốn đặt nữa, thì cứ chọn Next để tiếp tục nhé.
- Cuối cùng ấn Finish để hoàn tất.
Trên đó là cách đặt mật khẩu máy tính trên hệ điều hành windows 10 cũng như cách để gỡ bỏ.
Hi vọng với thủ thuật nhỏ vừa rồi, sẽ giúp các bạn có thể bảo vệ được tốt cho máy tính của mình. Chúc các bạn thành công.